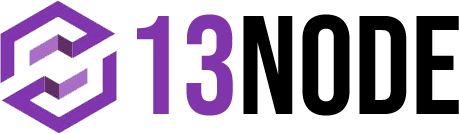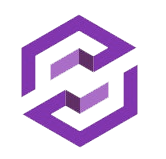Cómo configurar el correo electrónico en Outlook 2013
En 13Node tenemos la opción de configurar las cuentas de correo en diferentes gestores. Outlook 2013 permite configurar la cuenta de correo de manera automática o manual.
Seguidamente mostramos como realizar estos dos tipos de configuraciones.
Configuración automática
Esta es la opción más rápida y fácil para configurar como IMAP la cuenta de correo de 13Node en Outlook 2013.
1.-Configuración previa de la cuenta
Dentro de Outlook seleccionamos la opción “Agregar cuenta”.
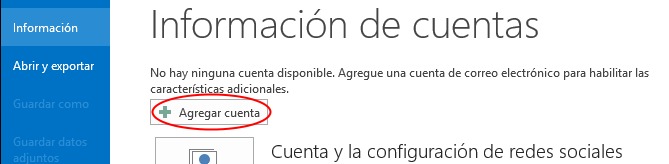
2.-Datos principales de la cuenta
Escogemos la opción “Cuenta de correo electrónico” e introducimos en los campos que nos indica “Su nombre”, “Dirección de correo electrónico”, “Contraseña” y “Repita la contraseña”, y seleccionamos “Siguiente” para que Outlook cree automáticamente la cuenta.
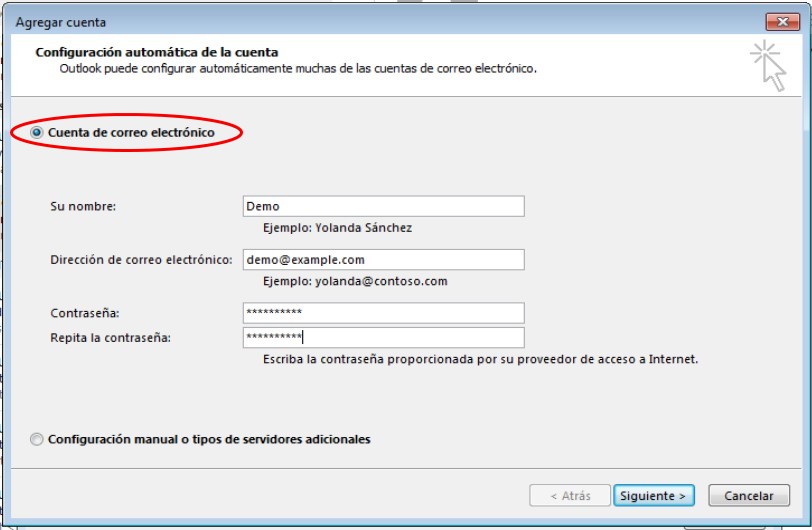
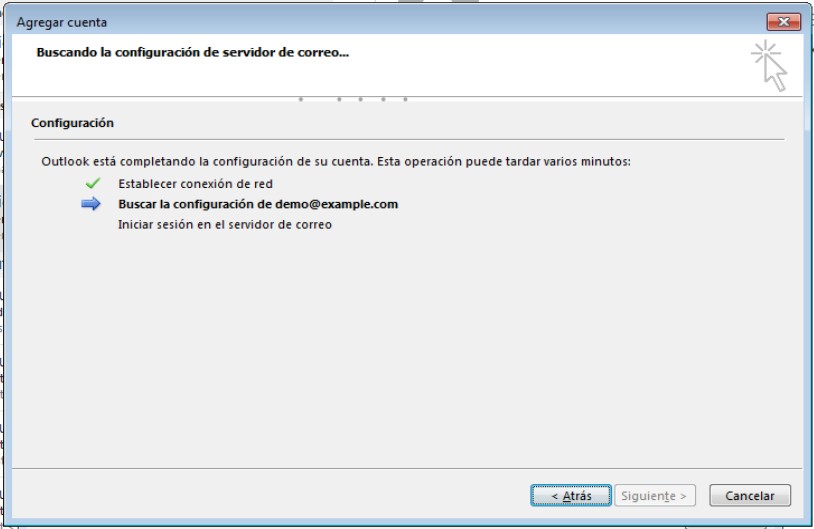
3.-Confirmación de certificado.
Durante la activación se muestra uno o varios mensaje que indica “El nombre del certificado de seguridad no es válido o no coincide con el nombre del sitio”, pulsamos “Sí” en todos ellos para que continúe la configuración.
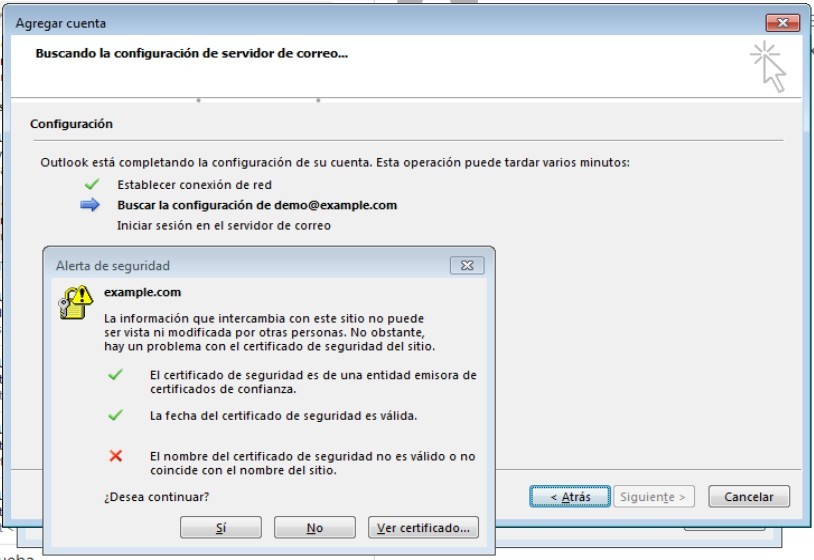
Outlook no puede conectar las cuentas por SSL, por ello nos mostrará la siguiente advertencia. Aceptamos para que realice la conexión sin cifrar.
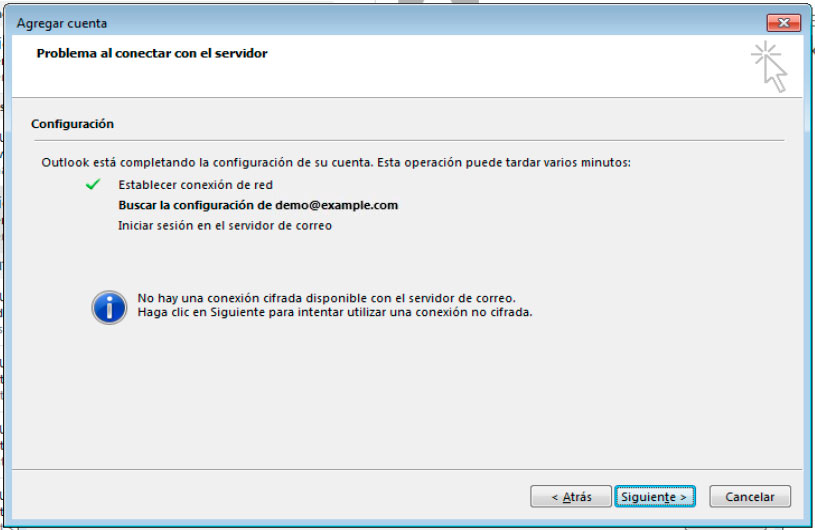
Una vez finalizada la configuración nos indica que la cuenta ya está creada. Para finalizar pulsamos sobre el botón “Finalizar” y ya podremos utilizar la cuenta de correo.
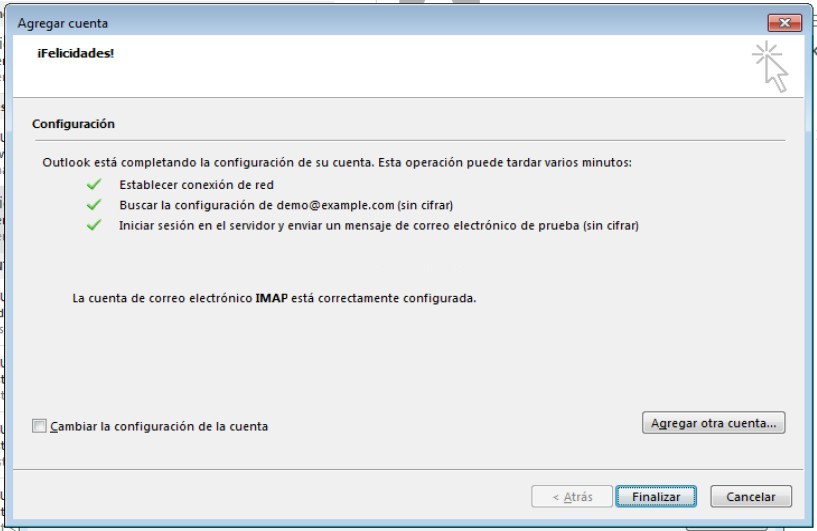
Configuración manual
En este artículo explicamos cómo podemos configurar una cuenta de correo ya creada en 13Node en Outlook 2013, indicando el nombre del servidor, los puertos de conexión y los datos de usuario de la cuenta.
1.-Configuración previa de la cuenta
Dentro del Outlook seleccionamos la opción “Agregar cuenta”.
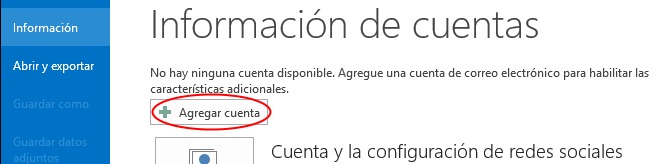
Escogemos la opción de “Configuración manual o tipos de servidores adicionales”.
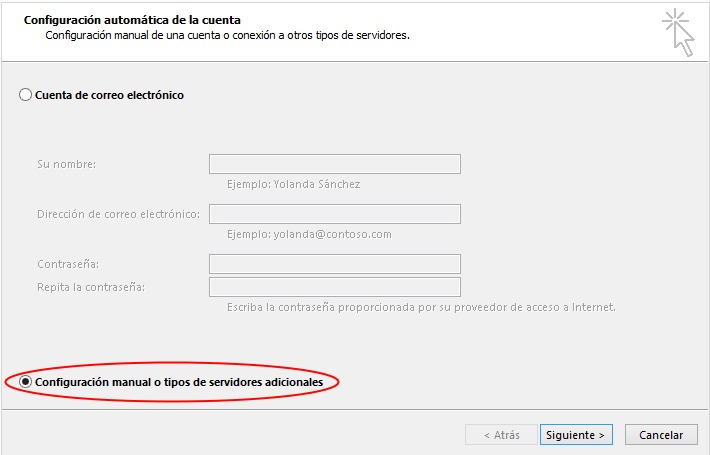
Establecemos el tipo de servicio que deseamos, que en nuestro caso será la opción “POP o IMAP”.
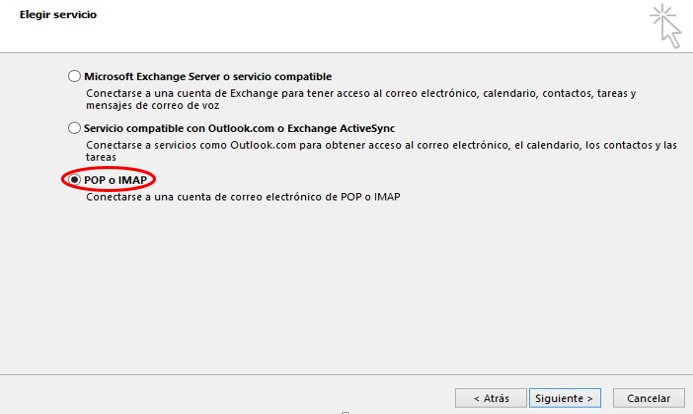
2.-Datos principales de la cuenta
En la siguiente página debemos introducir los parámetros referentes a la cuenta de correo. Al finalizar seleccionamos “Más configuraciones…”.
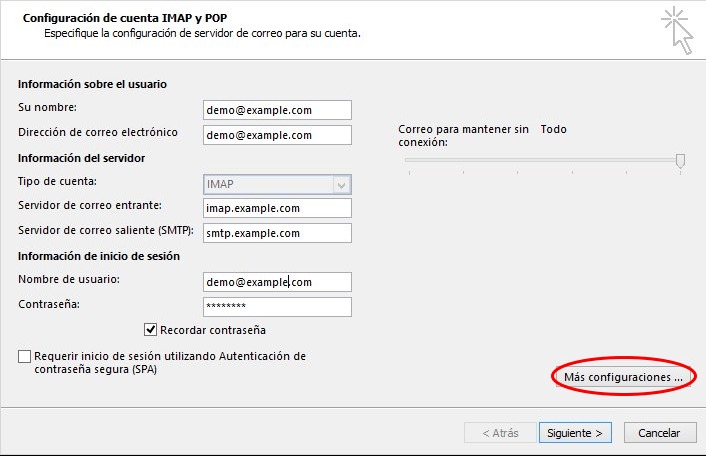
3.-Opciones avanzadas de la cuenta de correo
Marcamos la pestaña “Servidor de salida”, escogemos las opciones “Mi servidor de salida (SMTP) requiere autenticación” y “Utilizar la misma configuración que mi servidor de correo de entrada”.
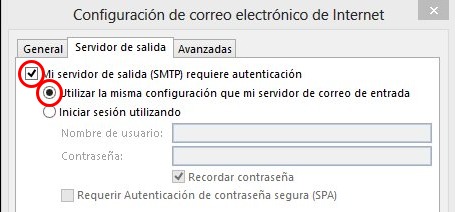
Por último, pulsamos la pestaña “Avanzadas” e introducimos para IMAP el puerto 143, y el tipo de conexión debe ser “Ninguno”. Para el SMTP, el puerto 578 y la conexión de tipo “Niunguno”.
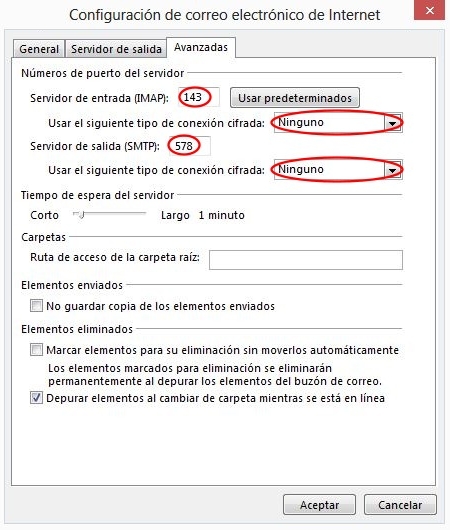
Al pulsar aceptar, vemos que se muestra de nuevo la ventana de Configuración de cuenta IMAP y POP3. Seleccionamos “Siguiente”, se abre una pantalla de información y se realiza un test de conectividad con la cuenta configurada.
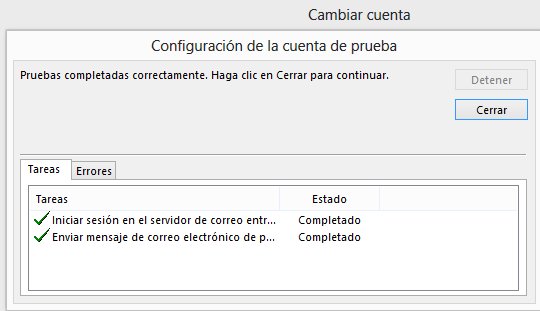
Una vez el test se realice con éxito, ya tenemos nuestra cuenta de correo de 13Node configurada en Outlook 2013.
Para cualquier consulta, podéis contactar con nosotros.