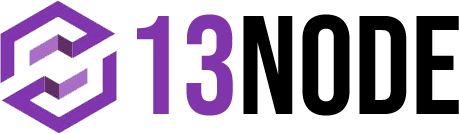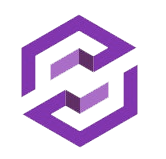Como configurar el TPV virtual de Redsys

En este tutorial queremos explicar qué debes hacer una vez que tu banco (ING, LaCaixa, BBVA, Santanter, Sabadell, Bancamarch…) te ha proporcionado las claves de tu TPV Virtual de Redsys.
Paso 1 – Datos para la configuración
El banco te proporcionará unos datos únicos para cada cliente para configurar tu TPV virtual en «Fase pruebas» o «Test». Los datos que te remitirá serán:
- Código de comercio (FUC) o nombre del comercio: «713344322»
- Clave de encriptación, firma o clave secreta: «trecedf0987654321»
- Número de terminal: 001
Paso 2 – Plugins de pasarela de pago de Redsys
Nosotros recomendamos el plugin WooCommerce Redsys Gateway Light de José Conti, que su version básica y gratuita nos basta y sobra.
Una vez que tengas todos los datos, dirígete a la administración de pagos de tu tienda online. Entra en Woocommerce > Ajustes > Pagos y localiza la pasarela de pagos Redsys.
Paso 3 – Introduce las claves
Asegúrate de incluir cada una de las claves en el lugar correspondiente.
Paso 4 – ¿Utilizas IUPAY?
Si vas a ofrecer a tus clientes el pago mediante iupay, simplemente marca esta casilla. Así de sencillo.
Paso 5 – Indica en el checkbox si estás en «Fase de pruebas»
Marca la casilla (checkbox) si el banco te pide que hagas pruebas de compra («Fase de pruebas» o «Test»).
Una vez configurados todos los datos, recuerda guardar los cambios.
Paso 6 – Realiza las pruebas de compra
Simula dos procesos de compra normales con los datos de tarjeta que te haya facilitado tu banco de antemano (nº tarjeta de crédito, fecha de caducidad y CVV). Posiblemente te solicitan que una de esas «compras» deberá ser errónea y la otra válida para completar correctamente la Fase de pruebas.
Datos necesarios para efectuar las pruebas dentro de Redsys
Estos son los datos que te facilitará tu banco cuándo contrates un TPV Virtual:
Número de comercio (FUC): Proporcionado por tu banco (Campo del formulario Ds_Merchant_MerchantCode)
Número de terminal: Proporcionado por tu banco (Campo del formulario Ds_Merchant_Terminal)
Moneda del terminal: Elegimos nuestra moneda.
Clave secreta de encriptación: sq7HtrOUDfMmD136ILgskDsrU920gJ7
Tu banco (ING, Bankia, BBVA, Santanter, Sabadell,…) te pedirá que realices estas dos pruebas:
- Realizar al menos una operación Autorizada. Utilice esta tarjeta de prueba:
- Número de tarjeta: 4548812049400004
- Caducidad: 12/20
- Código CVV2: 123
- Código CIP: 123456
- Realizar al menos una operación Denegada. Utilice esta tarjeta de prueba:
- Número de tarjeta: 1111111111111117
- Caducidad: 12/20
Una vez realizadas las pruebas, debes realizar por mail la petición para pasar al entorno REAL (PRODUCCIÓN).
Paso 7 – Solicita a tu banco las claves reales
Con todos estos datos, y una vez realizadas las pruebas de compra, avisa a tu banco para que pueda pasar a «real» los datos de tu TPV virtual.
El banco, una vez comprobado que las pruebas se han desarrollado satisfactoriamente, te volverá a remitir unos códigos nuevos. Esta vez los códigos serán «reales», para que puedas realizar ventas reales.
Paso 8 – Introduce las claves reales
Recuerda introducir los nuevos datos en la administración de tu tienda virtual.
Entra en «Pasarela de pagos Redsys» y quita el checkbox o casilla de verificación de pruebas que habías seleccionado anteriormente.
Con esto ya tendríamos nuestro módulo de pago instalado y listo para usar con clientes reales.